
Chromebookを使うにあたって、「マウス」は必要なのかどうなのか?
これから初めてクロームブックを使おうとしている方にとってはなかなかに、というかそこそこは気になる点だと思うのですが、結論から言うと、
細かい作業をするのであれば必須、
前回のChromebookの記事でも言及したような、簡単な用途にしか使わないのであれば基本不要、
といった結論になります。
スポンサーリンク
細かい作業って何よ?
というのは、
例えばズバリこういうことです。
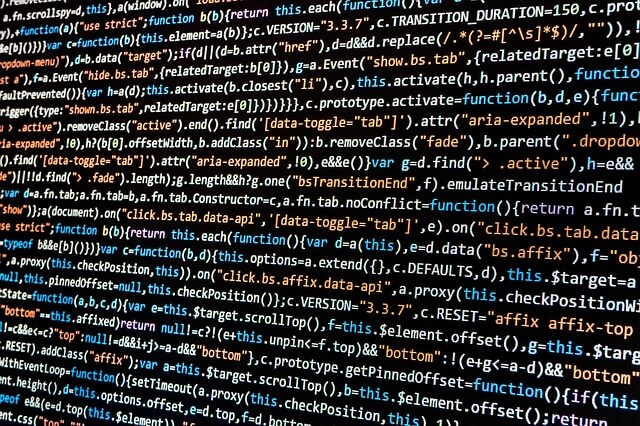
はい、こういうコードを編集する作業などは、カーソルを狙ったところに入れたり範囲の選択やコピー&ペースト・切り取りなどをやる時、画面やタッチパッドのタップのみでは厳しすぎますwww
「ちゃんとやる・ちゃんとやってるつもり」でも少しの間違い・操作ミスが大きな命取りになりますw
ネットサーフィンや動画の視聴など気軽に簡単に使うつもりの方はそこまで必要ありません。
「タッチパッドが初めてだ」という方は、「操作とかちゃんと使いこなせるのか」と不安&心配に思うかもしれませんが、使っていくうちに慣れていきます。
ただ、「慣れてるor慣れてない」に関わらず、慣れていても「範囲の選択」が思うような範囲にならないことがあるので注意です。
どういうことかというと、範囲選択をする際、ダブルタップorトリプルタップ(ダブルタップで1ワード、トリプルタップで更にもっと)で青く選択するか、または指でタッチパッドを押し込んで他の指で希望の場所まで青く延ばしていく、というやり方でやるのですが、これがどうにも「自分が狙った範囲に完全ドンピシャに毎回うまくいくわけでもない」からです。きっちり思ってる範囲でキマらないと結構ストレス溜まるんですよ、これが…。
私自身は「マウスを使うのか・使わないのか」の問題については、Amazonでクロームブックを購入する際に価格の安いマウスを調べて一緒に注文してしまいましたw
今までデスクトップでマウスでガンガン右クリック機能を使いまくってきた私に、ノートパソコンのタッチパッドに「ちゃんと慣れて完全に使いこなせるのか」と一抹の不安がよぎったのは言うまでもありませんw マウス無しのタッチパッドのみでは思うように上手くいかず不満が溜まるのも目に見えましたw
私の場合、クロームブックの簡単使い(ネット閲覧etc)ではマウスは使っていませんが、やはりブログを書いたりリンクのコピーをしたりドラッグ&ドロップのような作業をする時は、最初からマウスでやってしまいますね。
カッコつけて言うと
マウスで確実にキメていく( ° д ° )ドヤァ
ということですねwwwww
お前がマウス買って使ってるっていうのはわかったよ、その安いマウスって何買ったんだよ?
という声が一部で聞こえる気がするので、私が調べまくって購入するにいたったマウスをここでご紹介いたしましょう。
こちらでこざいます。
こちら、わたくし購入時のお値段、千円台でございましたw 安っw
メーカーはLogicool(ロジクール)、この有線マウス、私が買ったクロームブックでも何ら問題なく使えます!
スポンサーリンク
写真を貼っていきます。

パッケージ入りの表。

パッケージ入りの裏。
書き出すと、
精確なレーザートラッキング
高度なレーザーテクノロジーにより、あらゆる表面でスムーズかつ精確なトラッキングを表現。*
オプティカルマウスよりも精確なコントロールが可能です。
オプティカルマウスよりも精確なコントロールが可能です。
カラフルなスタイル
上品な光沢のある表面と鮮やかな色が、作業空間をスタイリッシュにします。
快適なラバーグリップ
ソフトなサイドグリップにより、長時間の作業でも快適に操作できます。
水平スクロールとズーム
スクロールホイールを使って、ドキュメントを水平に移動、または写真をズームイン/アウト。**
すぐに使い始められる簡単接続
このマウスは箱から出してすぐに使うことができます。 面倒なソフトウェアのインストールは必要ありません。 USBポートにコードを接続するだけで使用可能です。 *レーザーセンサーはガラスや鏡の上では動作しません。 **カスタマイズにはLogicool SetPointソフトウェアのダウンロードが必要です。

紙の裏面の図。

説明書。

パッケージから出しました。
つるっとしています。
つるっとしています。

サイド。
オレンジ色が顔をのぞかせています。

裏面。
こちらも鮮やかなオレンジですね。

一周くるっと透明のシールが貼られていました。
この写りはちょっとエイリアンぽいw
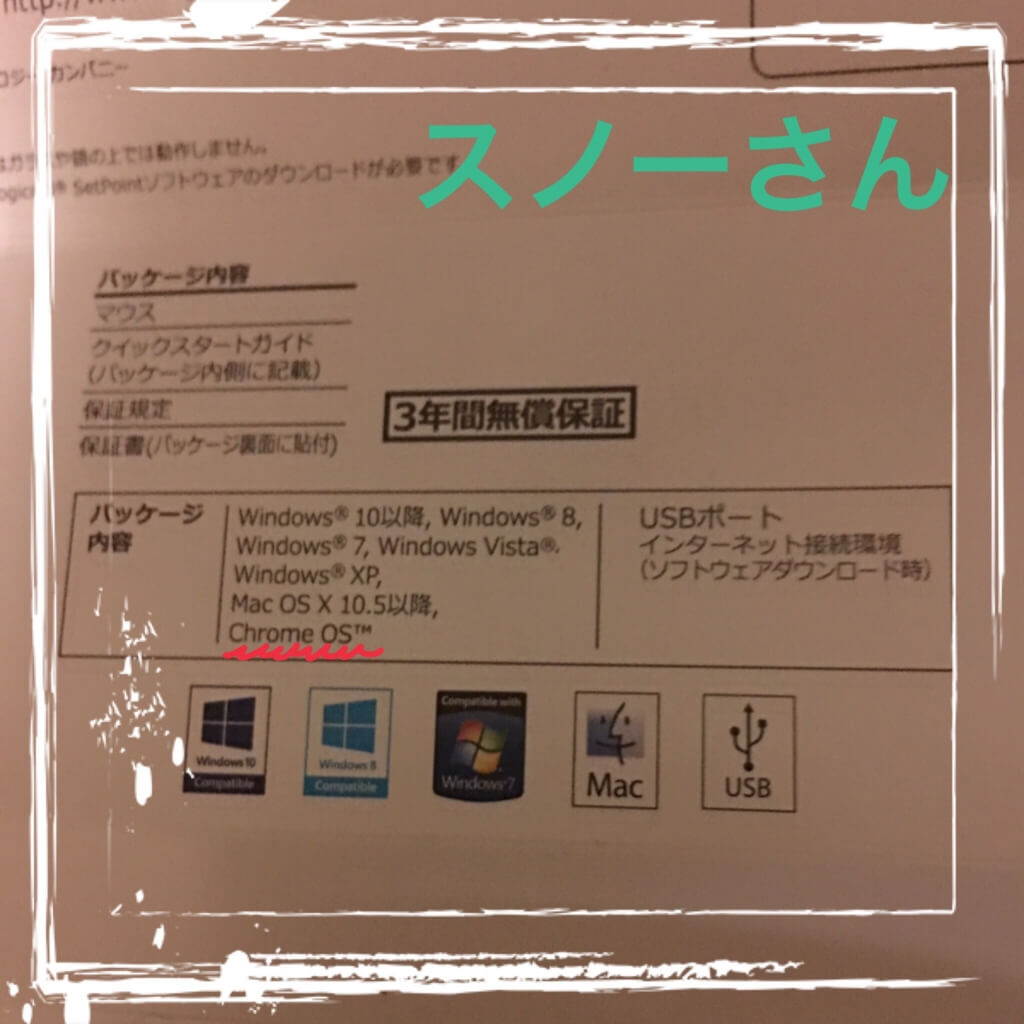
赤い波線を引いてみました。
しかも今気づいたけど、3年間も無償保証だったんだなあ。
手厚い!!!w
はい、実際の写真はこんな感じなのですが、だいたいどんな感じかはお伝えできたでしょうか。
ボディーの触った感じ・感触としては、さらっとではなくつるっとしています。
スポンサーリンク
なぜ有線マウスを選んだのか?
私、以前に無線マウスも使ったことがあるのですが、無線マウスには電池の残量が残り少なくなってきたあの不安定な動き・反応の悪さの思い出があり、なんかあんまり良い印象が残ってなかったんですよねえ(何年も前の話なので、最新のマウスでは挙動が違うのかもしれませんがw)。
それと、無線マウスを選んで、「Bluetoothでペアリング」などの設定をするのも面倒くさかったw
電池を買ったり電池の予備を買ったり、充電式のマウスだとしても電池の残量を気にしたりするのも面倒くさかったw
なので、有線マウスにしました( ° д ° )ドヤァ
まあ、上では最初の結論で、Chromebookの簡単使いならマウスは基本不要と書いたのですが、そのタッチパッドのタップ問題などを考慮すると、この値段のマウスなら別に買ってしまっても問題ないと思うんですよね。
何か操作で困った時に「(マウスが)あれば使えて困らない」わけですから。
このロジクールのマウスは安いのでマジでオススメですよ。
まとめ
備えあれば憂いなし
